Introduction to Building Blocks and understanding the organization of research in Huron
Getting started: Creating a Protocol (more details on Building Blocks) (Video)
Set up building blocks
Building Blocks form the foundation for a protocol. Once they are set up, you can create your protocol. The diagram shows the concept of building blocks.
At the smallest level are substances. Substances come together to make a procedure.
Protocols with experiments are made up of procedures.
The RAP IACUC module contains a substances and procedures library that contains a standard set of building blocks — substances and protocols — that have been approved by IACUC for all research teams to use. Individual research teams can also add substances and protocols that are only available to members of that research team.
Procedures can have one or more Team or Standard Substances. Experiments can have one or more Team or Standard Procedures.
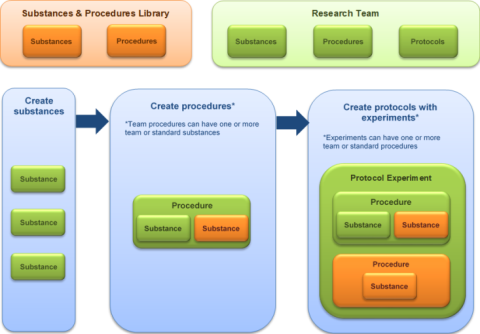
Create a research team(s) that will conduct the experiments utilizing substances and procedures.
Check the IACUC Standard Library for procedures and substances required for your protocol experiments. If a Standard Procedure does not exist, you will need to create a Team Procedure for that activity.
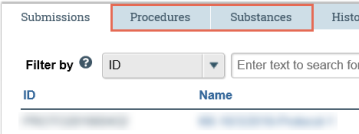
To check for building blocks
- In the Top Navigator, click IACUC.
- On the Research Teams tab, click the name of your research team.
- In the Research Team workspace, click the Procedures tab and check for the procedures you need. Do the same for substances (on the Substances tab). Note: If a procedure is missing, you will need to create it. If a substance is missing you will need to contact the IACUC and Environmental Health and Safety offices to add it.
- If the building block exists, review its details:
- On the Procedures or Substances tab, click the item name.
- In the item’s workspace, click View Procedure or View Substance.
Help text and videos
The question mark icon on Smart Forms and Activity Views has help text for areas across the system.
In the protocol questions, this will bring up the UO-specific help text to assist you in knowing what information the committee and reviewers need for that question.
If you have suggestions on how to revise or improve these help texts, please contact the IACUC Office so we can improve the system.
Finding key items
When you first log in, you will be on the Dashboard page, which is the starting point for finding items and performing many basic tasks. From your Dashboard, you will see:
- My Inbox: Items that require you to take action.
- My Reviews: Items assigned to you to review. These are a subset of the items in My Inbox.
- Create menu and buttons: Actions you can perform. The menu will not show if you do not have access to any buttons.
- Recently Viewed:
- Recent: The last several items you viewed. Scroll through this list to find an item you worked on recently.
- Pinned: You can pin the items in Recently Viewed section for quick and easy access. This is where those pinned items are listed.
- Personalize Table: You can alter the tables displayed on the dashboard by using the Personalize Table gear icon.
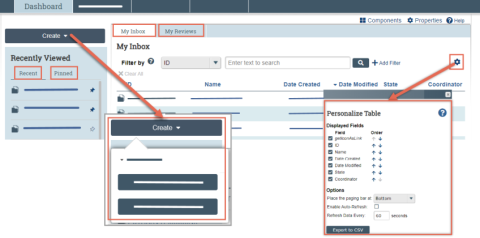
To identify what action is needed
Review the State column of the items in My Inbox.
The state gives a clue as to what to do next. For example, Pre-Submission state means you have not submitted the record. You can open and finish the record and then submit it for processing.
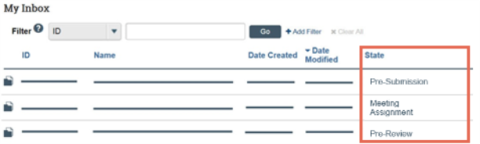
To open an item awaiting your action
- From My Inbox, click the submission name. The submission workspace appears.
- Tip: A list of activities you can perform appears on the left.
To view the submission history
- From the submission workspace, click the History tab. You can view the list of actions performed on the submission to date, including comments or links to view more details for each action.
To find a submission
Tip: If you do not know the state, click the All Submissions tab.
- In the Top Navigator, click IACUC.
- On the Submissions page, click the tab matching the state of the submission you wish to find.
- Click the name of the submission in the list. The submission workspace appears.
To filter data
Select the column to filter by from the drop-down menu. The menu lists only the columns you can filter by. Note: To combine multiple filter criteria, such as, ID, Name, and Date Created, use the advanced filters.

- In the text box, type the beginning characters for the items you want to find. If you do not know the beginning characters, type a % symbol as a wildcard before the characters. Examples:
-

- 71 shows all items beginning with 71
- %71 shows all items containing 71 in any position
Tip: For examples and a list of operators you can use, click the Help icon.
- Click the magnifying glass to apply the filter.
The table shows only those rows that are an exact match.
Tip: If you do not see the expected items in the list, click Clear All in the Filter By area to remove the filter.
To use advanced filters
In the Filter by area, click Add Filter.

- Enter filter criteria as explained in the previous section.
- To add more criteria, click Add Filter once more.
- Click the magnifying glass to apply the filter. The table shows only those rows that match all the filter criteria.
To sort data
- Click the column header you want to sort by.
- Click it a second time to reverse the sort order. The arrow indicates the column by which the data is sorted and the sort order, either ascending (up arrow) or descending (down arrow).
Note: If the column header is not a link, you cannot sort by that column.
Do NOT forget to hit Submit when ready to send items to the IACUC office. For all follow-up actions, this is also required.
You can also indicate in the comments section after you hit the Submit button any of the following:
- Is there a deadline that you need this completed by?
- If the amendment is needed urgently, please give us a time frame and explanation as to why it is urgent.
- Whether this only a grant or personnel amendment.
- Whether there is any other relevant communication for the initial intake or processing of the protocol or amendment.
