After reviewing a submission, you must submit your review decision in the system. This step completes the review and moves the submission forward in the IACUC process.
Tip: You can include comments when you record your decision by requesting clarification.
Note: The procedure below assumes that the protocol team has completed any clarification request and responded to all reviewer notes that require responses.
To submit VVC decision for an amendment
- From My Inbox, click the name of the submission to open it.
- Click Submit Vet Verification VVC on the left side of the submission workspace.
- Select the appropriate disposition from the list. If you indicate that the amendment meets the institution’s policies, additional questions appear so you can select the policies on which you are basing your approval, adjust the annual and triennial review periods, and enter the approval date.
- Select the Certify that all assigned vets (listed below) have agreed to the selected disposition to verify veterinarian consensus on the disposition.
- If required, add any comments and attach documents related to the review.
- Click OK. The review comments appear in the amendment history. The amendment moves to the next state in the workflow, depending on the disposition selected.
Add reviewer notes to submission pages
- From My Inbox, click the name of the submission to open it.
- Click Review... (Review Protocol, Review Amendment, etc.) on the left of the submission workspace.
- Navigate to a page or field where you want to add a note and click the note icon. Note: You cannot add reviewer notes to a specific procedure or substance in a submission. Instead, add a note on the Experiments page or select the experiment and then add reviewer notes to the appropriate fields for that experiment.
- From the drop-down list, choose a note type. You may only have one option, which will be selected by default.
- Note: The note is considered "draft" until you submit the request for clarification or approve the submission with modifications required. Once submitted, you won't be able to edit your reviewer notes, but you can view them.
- Type your comments, questions, or change requests in the box.
- Select the Response Required check box if you require the PI to respond to the note. If selected, the submission will not be able to move forward in the workflow until the PI has responded to the note.
- Click OK at the bottom to save your note, and then click Close at the top of the note.
- The note icon appears orange with a red dot (indicating that response is required for this note) and a number indicating the number of notes added to the page or field.
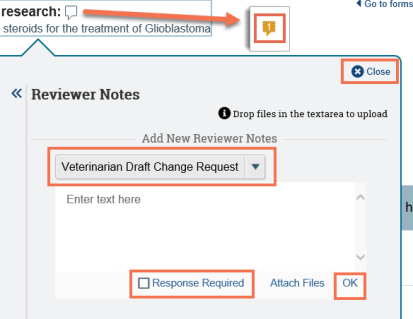
Tip: If you need to update or change what you just wrote, click the orange note icon and then click Edit or Delete in the note. The “Resolve this thread” link closes the note to further edits. Notes that require a response from the PI cannot be resolved until the PI responds to it.
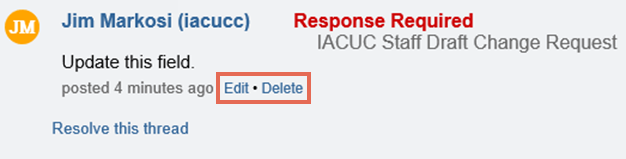
- Use the Left Navigator to move through submission pages and add reviewer notes as needed.
- When finished adding notes, click Exit to return to the submission workspace.
Note: For designated reviews, if a designated reviewer is assigned to communications, only that reviewer can perform the following steps. Otherwise, this is available to all designated reviewers.
To send change requests to PI
- From the submission workspace, click Request Clarification....
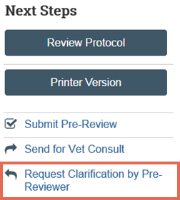
- In the Request Clarification form, type your comments or general request for changes to the submission.
- Note: You can also attach documents that explain your comments, show examples or screen captures of problematic areas, or provide suggestions for resolving the problems.
- Click OK to submit your clarification request. The protocol team receives an e-mail notification about the clarification request.
Note: To preserve the anonymity of committee members, protocol team members will not be able to see the committee member’s name in clarification request activities in the submission history. IACUC staff members and committee members will see two activities in the submission history, one with the committee member’s name and the other with the author of “System Administrator.”
Reviewer notes are removed from the submission’s history whenever the submission is discarded or withdrawn.
If your institution retains reviewer notes upon approval as per IACUC settings, the reviewer notes are compiled into a PDF document that is placed on the submission's Documents tab. The Reviewer Notes tab is no longer visible after approval.
When a follow-on submission is Approved, it will not retain reviewer notes on its workspace instead the reviewer notes are stored on the parent protocol's workspace.
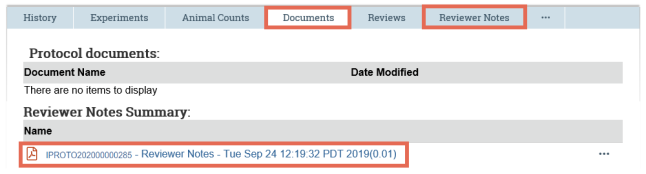
You will receive an e-mail notification when the protocol team submits their response to your clarification request (unless the submission is in Full Committee Review).
